
- #WINDOWS 10 BATTERY STATUS NOT SHOWING HOW TO#
- #WINDOWS 10 BATTERY STATUS NOT SHOWING FULL#
- #WINDOWS 10 BATTERY STATUS NOT SHOWING WINDOWS 10#
#WINDOWS 10 BATTERY STATUS NOT SHOWING HOW TO#
#WINDOWS 10 BATTERY STATUS NOT SHOWING FULL#
If the battery icon was never displayed, you may need to try a full restore of Windows to fix the problem. If the battery icon was previously displayed, you can try restoring Windows back to a previous date when the battery icon was visible. If the battery icon is still not displayed in the Windows Notification Area after performing all the steps above, Windows may be corrupted. Upon restart, the duplicate entries may disappear from the list, leaving only one entry. If there are more than one Windows Explorer entry, repeat step 4 for each entry.Right-click the Windows Explorer entry and select Restart in the pop-up menu.Scroll down to the Windows processes section and find the Windows Explorer entry.On the Processes tab, click the "Name" column heading to sort the processes alphabetically.If the steps above for Option 1 and Option 2 do not display the battery icon in the notification area, try the steps for Option 3. Wait 10 seconds, then right-click the battery and select Enable.Right-click the battery entry and select Disable.Expand the list for the Batteries entry.Connect the AC adapter to your laptop and plug in to a power outlet.If the steps above for Option 1 do not result in the battery icon being displayed in the notification area, try the steps for Option 2.
#WINDOWS 10 BATTERY STATUS NOT SHOWING WINDOWS 10#
Hence, This will fix the Low Battery Notification Does Not Appear in Windows 10 and next time onwards you will usually get the pop up you were looking for.If the On/Off switch for the Power option is grayed out, see: Why is the battery power icon option grayed out in Windows? Step 10 – Finally, hit the Apply and Ok buttons and consequently implement the new settings.Ĭonsequently, the customization takes place and you receive a pop-up displaying battery is running low with the remaining percentage level of power in a bracket. If not, use the drop-down and pick up On option. Step 9 – Two situations, On Battery and Plugged in are present underneath it. Make sure that both of them are into On position. Locate the setting named Low Battery Notification and hit it’s + (plus) sign to expand it. Step 8 – Underneath Battery, you will notice few more associated settings. There, head towards Battery and hit its + sign to expand it. Step 7 – A separate box will appear, showing the Advanced settings. Hence, to advance further hit or click the first link, entitled as Change advanced power settings. Step 6 – In the succeeding interface, few settings and links are visible. Step 5 – The Power Options interface will pop up where you can spot your plan with a black dot. Alongside the plan, click or hit the link entitled Change plan settings. Step 4 – Shift to the right portion, click or hit the link Additional power settings.
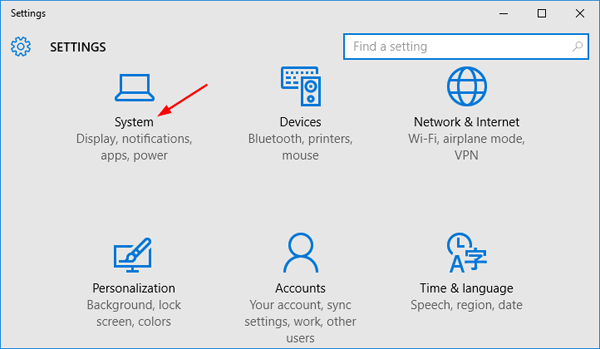
Step 3 – On the left column of the consequent page, click the tab termed Power & sleep. However, the simplest way is to hit Settings gear structured icon, visible on the lower-left pane of the Start Menu. Step 1 – To begin, open Settings program by using any technique you are favorable with. How to Fix Low Battery Notification Does Not Appear in Windows 10
So to solve this issue we need to work on in the respective power options settings.
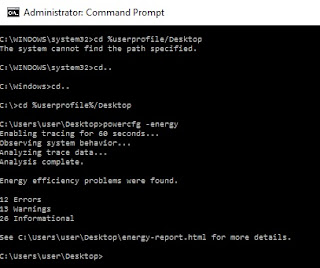
But lack of some settings in power options is the main culprit behind this problem.

Any error is not liable to create low battery level Notification Does Not Appear in Windows 10.


 0 kommentar(er)
0 kommentar(er)
